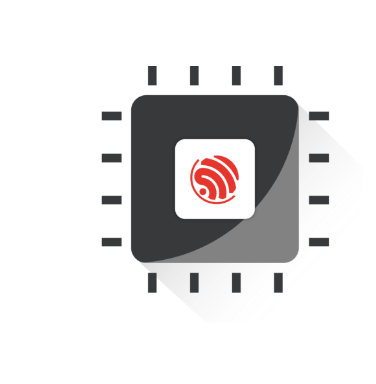三、ESP32开发环境搭建—Windows与虚拟机组合使用(进阶)
🚀 进阶教程:Windows + Ubuntu 虚拟机组合使用
- 💡 碎碎念😎:本节将介绍如何将 环境搭建-Windows 和 环境搭建-Ubuntu虚拟机 组合使用,属于进阶用法,因此文档会相对简略,建议配合视频教程一起参考。
- 📺 视频教程:点击观看
一、SSH介绍
SSH (Secure Shell) 是一种网络协议,用于在不安全的网络上安全地访问远程设备和服务器。它提供了强大的加密功能,可以保护用户和服务器之间的通信免受窃听、篡改和中间人攻击。
使用 ssh 命令可以登录远程服务器:
ssh -p 22 user@host其中 -p:指定端口号 、user:登录的用户名。host:登录的主机、默认的端口号为22,当端口号为22的时候,可以省略,直接使用如下方式:
ssh user@host在Windows下使用VS Code通过SSH调用Linux系统的开发环境,可以在有效提升编译速度的同时,进一步提升开发体验,下面是详细的步骤:
二、配置步骤
2.1 配置SSH连接,确保可以连接
- 确保Linux服务器已启动,并记录其IP地址或主机名,在Linux使用
ifconfig命令查询虚拟机IP(也可以使用ip a命令),找不到命令ifconfig,但可以通过以下命令安装它:
sudo apt install net-tools查看IP:
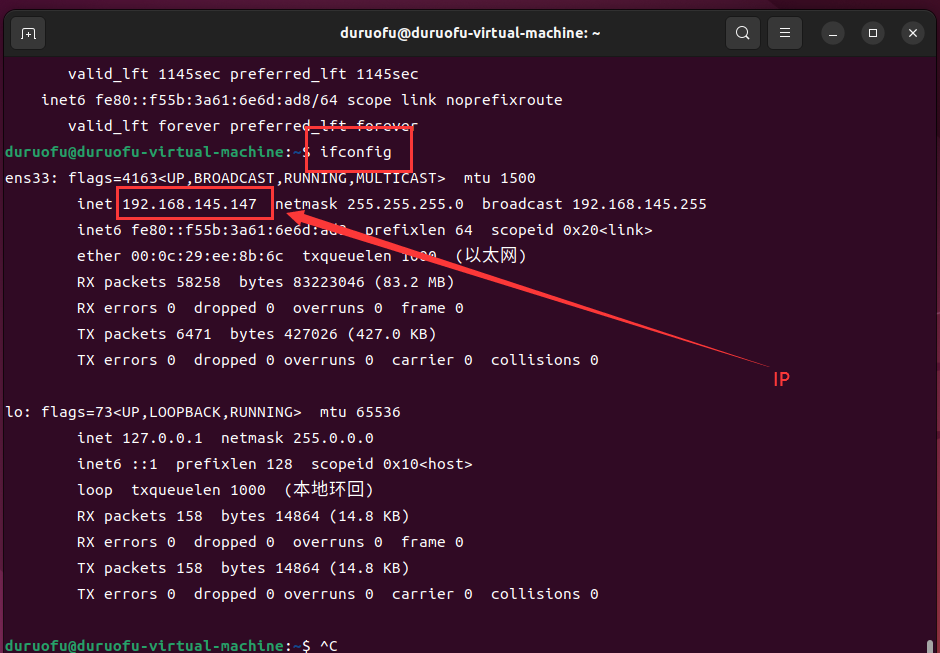
- 在 Ubuntu 上启用 SSH,打开终端,并且安装openssh-server软件包
sudo apt install openssh-server一旦安装完成之后,SSH 服务将会被自动启动。可以s输入下面的命令验证 SSH 是否正在运行:
sudo systemctl status ssh如果防火墙被启用,还需要下面的命令打开了 SSH 端口
sudo ufw allow ssh在Windows的CMD进行测试连接,ssh 用户名@服务器IP地址
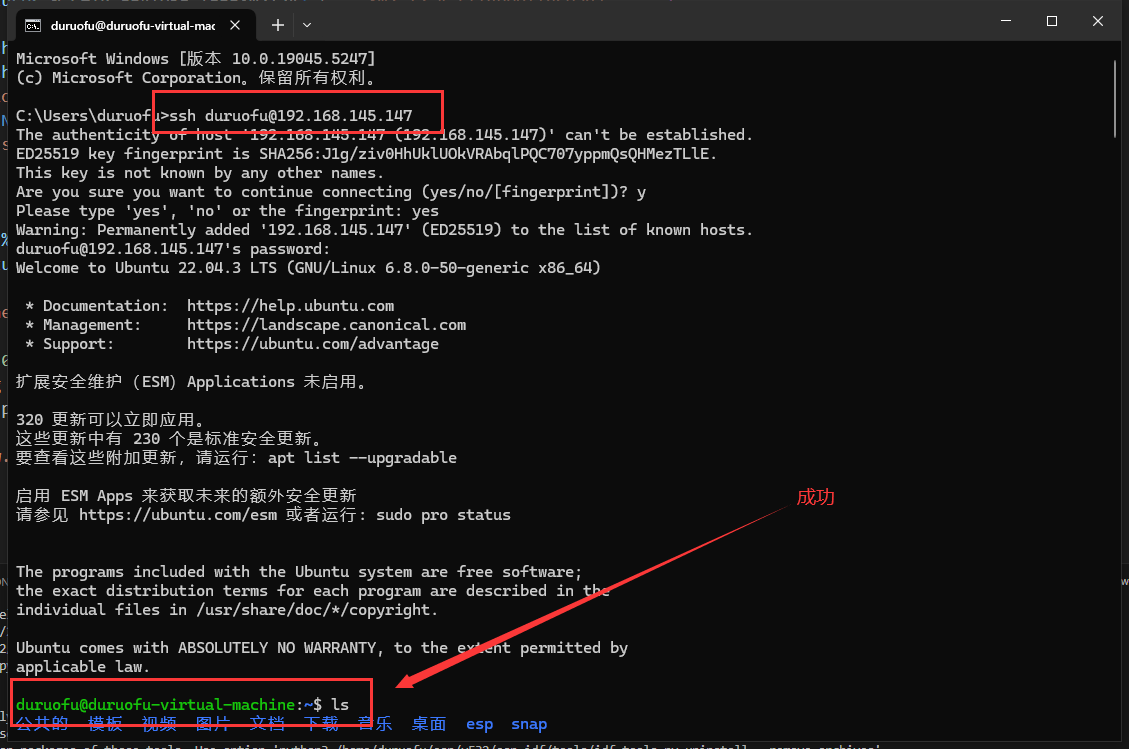
这一步可能需要在Windows上安装OpenSSH客户端(默认Windows 10及以上版本自带)
2.2 安装Remote - SSH插件
打开VS Code,点击左侧的扩展市场图标,搜索Remote - SSH插件并安装。
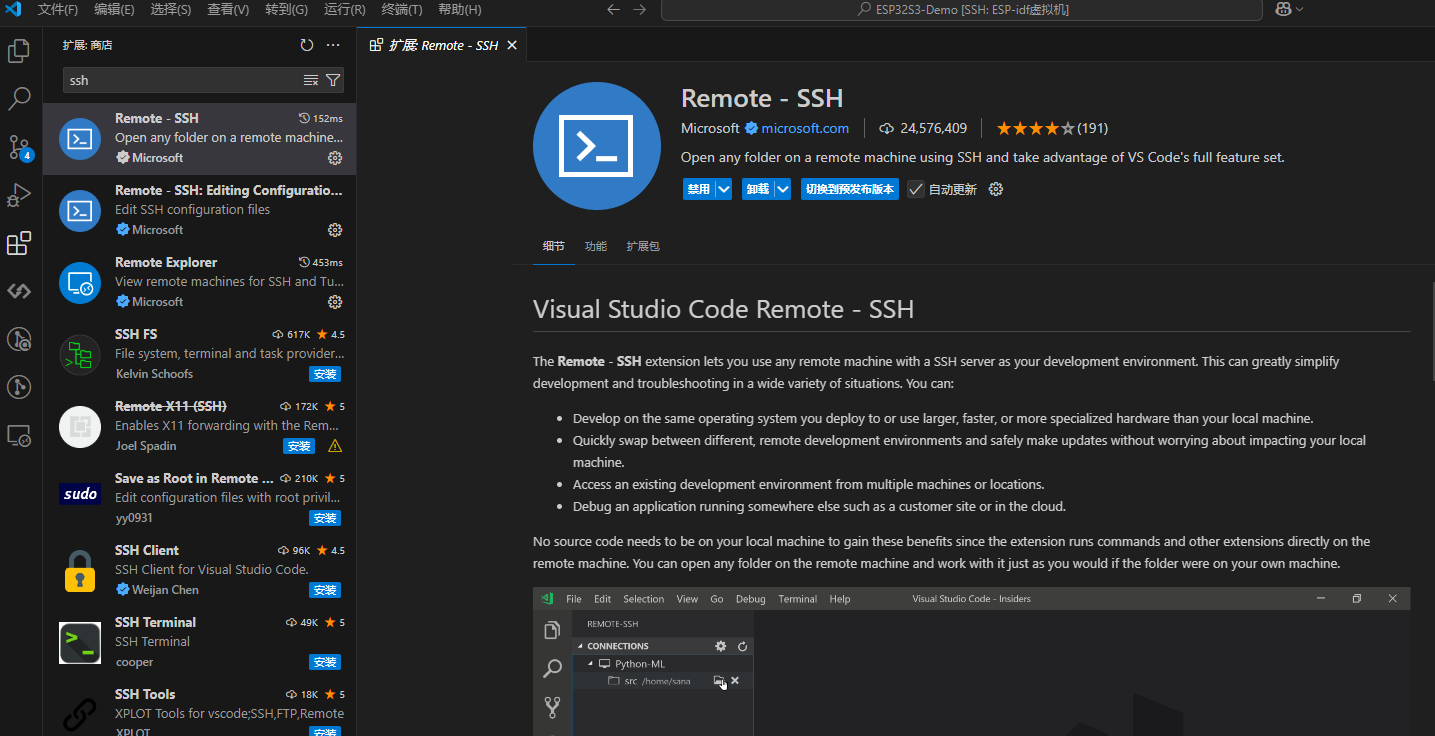
2.3 通过Remote - SSH连接到Linux服务器
打开VS Code,按下Ctrl+Shift+P,输入Remote-SSH: Add New SSH Host并选择该项。
输入SSH连接命令,例如: ssh 用户名@服务器IP地址,然后选择一个保存SSH配置的路径(默认路径是~/.ssh/config)。
2.4 在VS Code中打开ESP-IDF工程
- 使用VS Code的
File -> Open Folder功能,选择Linux服务器中的ESP-IDF项目目录: 例如:~/esp/esp-idf/examples/get-started/hello_world - 打开项目后,VS Code会加载远程的文件结构。
2.5 配置密钥,实现免密连接
- 在Windows下使用
ssh-keygen生成密钥,按提示操作: 默认保存路径是 ~/.ssh/id_rsa(直接按回车即可)。可为密钥设置密码,如果不想设置,直接回车跳过。生成完成后,会在默认路径下生成:- 公钥:~/.ssh/id_rsa.pub
- 私钥:~/.ssh/id_rsa
- 将公钥复制到远程服务器 在本地机器上,找到你的公钥文件(通常在 ~/.ssh/id_rsa.pub)并查看内容,进行复制。 使用 SSH 登录到远程服务器,创建 .ssh 目录并设置权限
mkdir -p ~/.ssh
chmod 700 ~/.ssh添加公钥到 authorized_keys 文件,编辑 ~/.ssh/authorized_keys 文件,将复制的公钥粘贴到文件中并保存.
nano ~/.ssh/authorized_keys最后,设置 authorized_keys 文件的权限:
chmod 600 ~/.ssh/authorized_keys2.6 编译和调试项目
在终端窗口中,运行以下命令以编译项目:
idf.py build如果需要烧录代码到开发板,确保开发板通过USB连接到Linux服务器,然后运行以下命令:
idf.py -p /dev/ttyUSB0 flash(根据实际情况替换正确的串口设备路径)编译和烧录完成后,可以通过以下命令监控串口输出:
idf.py -p /dev/ttyUSB0 monitor